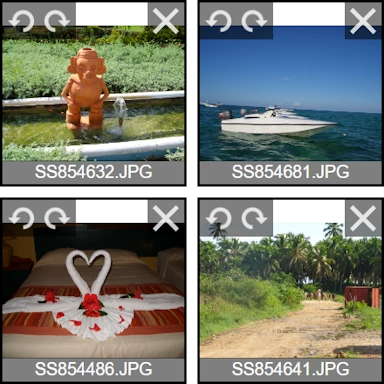Eszköz
Ez a beállítás lehetővé teszi annak megadását, hogy az PNG vagy JPG kép hogyan legyen konvertálva STL modellné. A Kihúzás opciók a képet 3D térbe extrudálják, míg a Standard opciók magasságtérkép folyamatot alkalmaznak a képen.
Az Extrude és Heightmap módok közötti különbségekkel kapcsolatos további információkért és néhány példáért tekintse meg Hogyan működik az Image to STL alatti szakaszban.
Részlet
A beállítás felhasználható a létrehozott végső STL modell részleteinek módosítására. A Közepes alapértelmezett beállítása jól működik a legtöbb Extrude és Heightmap konverzióhoz, a Magas beállítás pedig a nagyon részletes képfájlokhoz ajánlott.
Bázis hozzáadása
Ez a beállítás, ha nullánál nagyobb magasságot kap, arra utasítja az eszközt, hogy szilárd 3D alapot adjon a végső STL modellhez. A kiválasztott mértékegység az alap magasságát határozza meg.
Háttér eltávolítása
Ha ez az opció engedélyezve van, az eszköz automatikusan megpróbálja átlátszóvá tenni a kép hátterét.
Adja meg a Színt
Manuálisan adja meg a kép háttérszínét, ne pedig az eszközünk próbálja meg automatikusan kidolgozni.
Szín
Ha az eszköz nem tudja azonosítani a hátteret, és ismeri a háttérszínt, itt megadhatja.
Megértés
Ezzel az értékkel szabályozható a háttér eltávolítási tűrés. Minél nagyobb az érték, annál több háttér kerül eltávolításra.
A magasabb érték hasznos a simább eredmények eléréséhez, ha a kép az élsimított.
Kimenet megfordítása
Ha az Invert Output (Kimenet megfordítása ) opció be van jelölve, a képpontok fényereje megfordul, azaz a feketéből fehér lesz, a fehérből pedig fekete lesz, ami egy fordított 3D modellt eredményez.
A használatban lévő opció példájaként van néhány kiváló példa fájlok alább kipróbálni.
Egységek
Ez a beállítás megadja az eszköznek, hogyan kell méretezni a végső 3D-s modellt, ha az alábbi beállításokat használja a Szélesség, Magasság és Mélység beállításoknál.
Színes fedvény feltöltése
Ha az Eszköz menü Color Extrude vagy Heightmap opcióit használja, opcionálisan feltölthet egy külön képet, amely felhasználható a 3D modell színezésére.
Színkonverzió
Ez a beállítás arra utasítja az eszközt, hogy hogyan értelmezze a kép pixeleinek színinformációit, és ezáltal befolyásolja a 3D STL modell létrehozását. A szürkeárnyalatos beállítást leggyakrabban magasságtérképekkel való munka során használják, kivéve, ha olyan speciális követelményekkel foglalkozik, amelyek színhasználatot tesznek szükségessé.
Hasonló színek egyesítése
Használja ezt az értéket hasonló színek egyesítéséhez; ez akkor hasznos, ha a kép gyenge minőségű. A nagyobb szám csökkentheti az élsimítás hatását az PNG vagy JPG képen.
Lyukcsökkentés
Ezzel a beállítással csökkenthető a 3D modellen belüli kis lyukak előfordulása, amelyeket a forrás PNG vagy JPG fájl kicsi, sötétebb területei okoznak, ami hasznos lehet olyan helyzetekben, amikor a forráskép nincs optimalizálva a eszköz.
Átlátszóság átalakítás
Ha az PNG vagy JPG fájlnak átlátszó háttere van, ez a beállítás utasíthatja az eszközt az átlátszóság kezelésére, és az átlátszóságot feketévé vagy fehérre alakítja át.
Simítás engedélyezése
Ha ez a beállítás engedélyezve van, a konvertáló eszköz megpróbálja kisimítani a 3D modellen belüli minden "tüskét", amelyet a kép egymáshoz közeli, kontrasztos képpontjai okoznak.
Z-tengelyes tükör
Ha ez az opció engedélyezett, az eszköz tükrözi a generált STL modell 3D geometriáját a Z tengely mentén.
Előnézet generálása
Ha azt szeretné, hogy az eszköz 3D-s előnézetet készítsen a modellről, válassza ezt a lehetőséget. Alapértelmezés szerint be van kapcsolva.
Mentés 3D fájlként
Ezzel az opcióval többféle 3D modellformátumot választhat ki. Ha olyan formátumot választ, amely támogatja a színes anyagokat, és konfigurálja a színhez tartozó eszközbeállításokat, akkor a rendszer létrehozza a 3D-s modellt színes elemekkel.
STL Formátum
Ezzel az opcióval finomhangolhatja az eszköz által használt STL formátumot. A bináris az alapértelmezett beállítás, mivel ez az STL fájl leggyakoribb formátuma, a másik két formátum támogatja a színeket, ami csak akkor hasznos, ha a 3D szerkesztő alkalmazás támogatja a színes STL modellfájlokat.