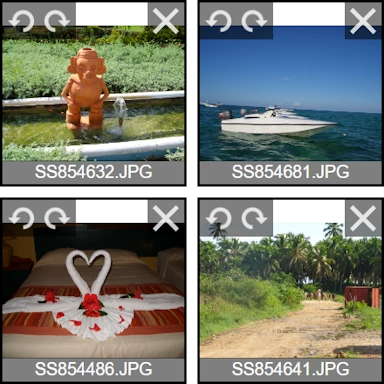Narzędzie
To ustawienie umożliwia określenie sposobu konwersji obrazu PNG lub JPG do modelu STL. Opcje Wyciągnięcie wytłoczą Twój obraz do przestrzeni 3D, podczas gdy opcje Standardowe zastosują proces mapy wysokości do Twojego obrazu.
Aby uzyskać więcej informacji na temat różnic między trybami Wyciągnięcie i Mapa wysokości oraz zobaczyć kilka przykładów, zobacz nasze Jak działa obraz do STL. sekcja poniżej.
Szczegół
Tego ustawienia można użyć do zmiany szczegółów ostatecznego utworzonego modelu STL. Domyślne ustawienie Średnie działa dobrze w przypadku większości konwersji Wyciągnięcie i Mapa Wysokości, przy czym ustawienie Wysokie jest zalecane w przypadku plików obrazów o dużej szczegółowości.
Dodaj bazę
To ustawienie, jeśli wysokość jest większa od zera, poinstruuje narzędzie, aby dodało solidną podstawę 3D do końcowego modelu STL. Wybrana jednostka miary określa wysokość podstawy.
Usuń tło
Gdy ta opcja jest włączona, narzędzie automatycznie podejmie próbę uczynienia tła obrazu przezroczystym.
Określ kolor
Ręcznie określ kolor tła obrazu, zamiast próbować go automatycznie rozwiązać za pomocą naszego narzędzia.
Kolor
Jeśli narzędzie nie jest w stanie zidentyfikować tła, a znasz jego kolor, możesz go tutaj określić.
Tolerancja
Wartość tę można dostosować, aby kontrolować tolerancję usuwania tła. Im wyższa wartość, tym więcej tła zostanie usunięte.
Wyższa wartość jest przydatna do uzyskania gładszych wyników, jeśli obraz jest taki antyaliasing.
Odwróć wyjście
Gdy zaznaczona jest opcja Odwróć wyjście, jasność pikseli zostaje odwrócona, tzn. czerń staje się biała, a biel staje się czarna, co skutkuje odwróceniem modelu 3D.
Jako przykład użycia tej opcji mamy kilka doskonałych przykładowe pliki poniżej, aby spróbować.
Jednostki
To ustawienie informuje narzędzie, jak dopasować rozmiar końcowego modelu 3D, korzystając z poniższych ustawień Szerokość, Wysokość i Głębokość.
Prześlij kolorową nakładkę
Korzystając z opcji Wyciągnięcie koloru lub Mapa wysokości w menu Narzędzia, możesz opcjonalnie przesłać osobny obraz, którego można użyć do pokolorowania modelu 3D.
Konwersja kolorów
To ustawienie instruuje narzędzie, jak interpretować informacje o kolorze pikseli na obrazie, wpływając w ten sposób na tworzenie modelu 3D STL. Opcja skali szarości jest najczęściej używana podczas pracy z mapami wysokości, chyba że masz do czynienia ze specyficznymi wymaganiami, które wymagają użycia koloru.
Połącz podobne kolory
Użyj tej wartości, aby połączyć podobne kolory; jest to przydatne, jeśli obraz jest niskiej jakości. Wyższa liczba może pomóc w zmniejszeniu efektu wygładzania na obrazie PNG lub JPG.
Redukcja otworów
Dzięki temu ustawieniu możliwe jest ograniczenie występowania małych dziur w modelu 3D spowodowanych małymi, ciemniejszymi obszarami pliku źródłowego PNG lub JPG, co może być przydatne w sytuacjach, gdy obraz źródłowy nie został zoptymalizowany do użycia z narzędzie.
Konwersja przezroczystości
Jeśli plik PNG lub JPG ma przezroczyste tło, ta opcja może poinstruować narzędzie, jak traktować przezroczystość, konwertując ją na czerń lub biel.
Włącz wygładzanie
Gdy to ustawienie jest włączone, narzędzie do konwersji będzie próbowało wygładzić wszelkie „skoki” w modelu 3D spowodowane przez kontrastujące piksele na obrazie znajdujące się blisko siebie.
Lustro osi Z
Po włączeniu tej opcji narzędzie odzwierciedli geometrię 3D wygenerowanego modelu STL wzdłuż osi Z.
Wygeneruj podgląd
Jeśli chcesz, aby narzędzie utworzyło podgląd 3D Twojego modelu, wybierz tę opcję. Domyślnie jest włączone.
Zapisz jako plik 3D
Ta opcja umożliwia wybranie różnych formatów modeli 3D. Jeśli wybierzesz format obsługujący materiały kolorowe i skonfigurujesz opcje narzędzia dotyczące koloru, utworzysz model 3D z elementami koloru.
STL Formatuj
Możesz użyć tej opcji, aby dostosować format STL używany przez narzędzie. Opcja binarna jest opcją domyślną, ponieważ jest to najpopularniejszy format pliku STL, przy czym pozostałe dwa formaty obsługują kolor, co jest przydatne tylko wtedy, gdy aplikacja do edycji 3D obsługuje pliki modeli kolorowych STL.