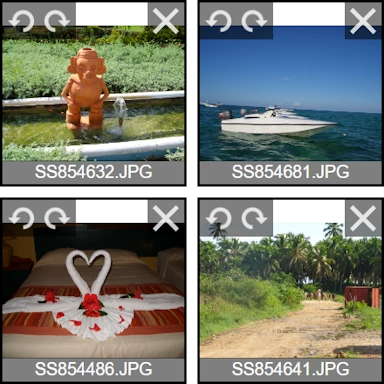Tool
Binibigyang-daan ka ng setting na ito na tukuyin kung paano na-convert ang iyong PNG o JPG na imahe sa isang STL na modelo. Ipapalabas ng mga opsyon sa Extrude ang iyong larawan sa 3D space, habang ang mga Standard na opsyon ay maglalapat ng proseso ng heightmap sa iyong larawan.
Para sa higit pang impormasyon tungkol sa mga pagkakaiba sa pagitan ng Extrude at Heightmap mode at para makakita ng ilang halimbawa, pakitingnan ang aming Paano Gumagana ang Imahe STL. seksyon sa ibaba.
Detalye
Maaaring gamitin ang setting upang baguhin ang detalye ng panghuling STL na modelo na ginawa. Gumagana nang maayos ang default na setting ng Medium para sa karamihan ng mga conversion ng Extrude at Heightmap, kasama ang setting na Mataas na inirerekomenda para sa napakadetalyadong mga file ng imahe.
Magdagdag ng Base
Ang setting na ito, kapag binigyan ng taas na higit sa zero, ay magtuturo sa tool na magdagdag ng solidong 3D base sa panghuling STL na modelo. Ang napiling yunit ng pagsukat ay tumutukoy sa taas ng base.
Alisin ang Background
Kapag pinagana ang opsyong ito, awtomatikong susubukan ng tool na gawing transparent ang background ng iyong larawan.
Tukuyin ang Kulay
Manu-manong tukuyin ang kulay ng background ng iyong larawan sa halip na sinusubukan ng aming tool na awtomatikong gawin ito.
Kulay
Kung hindi matukoy ng tool ang background at alam mo ang kulay ng background, maaari mo itong tukuyin dito.
Pagpaparaya
Maaaring isaayos ang value na ito para makontrol ang tolerance sa pag-alis ng background. Kung mas mataas ang halaga, mas maraming background ang aalisin.
Ang isang mas mataas na halaga ay kapaki-pakinabang para sa paglikha ng mas malinaw na mga resulta kung ang iyong larawan ay anti-aliased.
Baliktarin ang Output
Kapag ang Invert Output na opsyon ay nasuri, ang pixel brightness ay nababaligtad, ibig sabihin, ang itim ay nagiging puti at ang puti ay nagiging itim, na nagreresulta sa isang 3D na modelo na nababaligtad.
Para sa isang halimbawa ng opsyong ito na ginagamit, mayroon kaming ilang mahusay mga halimbawang file sa ibaba upang subukan.
Mga yunit
Sinasabi ng setting na ito sa tool kung paano sukatin ang panghuling modelong 3D kapag ginagamit ang mga setting sa ibaba para sa mga setting ng Lapad, Taas, at Lalim.
Mag-upload ng Color Overlay
Kapag ginagamit ang alinman sa Color Extrude o Heightmap na mga opsyon sa loob ng Tool menu, maaari kang opsyonal na mag-upload ng hiwalay na larawan na magagamit upang bigyang-kulay ang iyong 3D na modelo.
Conversion ng Kulay
Ang setting na ito ay nagtuturo sa tool kung paano bigyang-kahulugan ang impormasyon ng kulay ng mga pixel sa iyong larawan, sa gayon ay nakakaimpluwensya sa paglikha ng 3D STL na modelo. Ang opsyong grayscale ay pinakakaraniwang ginagamit kapag nagtatrabaho sa mga heightmap, maliban kung nakikitungo ka sa mga partikular na kinakailangan na nangangailangan ng paggamit ng kulay.
Pagsamahin ang Mga Katulad na Kulay
Gamitin ang halagang ito upang pagsamahin ang mga katulad na kulay; ito ay kapaki-pakinabang kung ang imahe ay mababa ang kalidad. Makakatulong ang mas mataas na bilang na bawasan ang mga epekto ng anti-aliasing sa larawang PNG o JPG.
Pagbawas ng butas
Sa setting na ito, posibleng bawasan ang pagsasama ng maliliit na butas sa loob ng 3D na modelo na dulot ng maliliit, mas madidilim na bahagi ng source PNG o JPG file, na maaaring maging kapaki-pakinabang sa mga sitwasyon kung saan ang pinagmulang imahe ay hindi pa na-optimize para magamit sa kasangkapan.
Transparency Conversion
Kapag ang iyong PNG o JPG file ay may transparent na background, ang opsyong ito ay maaaring magturo sa tool kung paano ituring ang transparency, kung saan ang transparency ay na-convert sa itim o puti.
Paganahin ang Smoothing
Kapag pinagana ang setting na ito, susubukan ng conversion tool na pakinisin ang anumang "spike" sa loob ng 3D na modelo na dulot ng magkakaibang mga pixel sa larawan na malapit sa isa't isa.
Z-Axis Mirror
Kapag pinagana ang opsyong ito, sasalamin ng tool ang 3D geometry ng nabuong STL na modelo sa kahabaan ng Z-axis.
Bumuo ng Preview
Kung gusto mong gumawa ang tool ng 3D na preview ng iyong modelo, mangyaring piliin ang opsyong ito. Naka-on ito bilang default.
I-save Bilang 3D File
Binibigyang-daan ka ng opsyong ito na pumili ng iba't ibang mga format ng modelong 3D. Kung pipili ka ng format na sumusuporta sa mga materyales sa kulay at iko-configure ang mga opsyon sa tool para sa kulay, gagawa ito ng iyong 3D na modelo na may mga elemento ng kulay.
STL Format
Maaari mong gamitin ang opsyong ito upang i-fine-tune ang STL na format na ginagamit ng tool. Binary ang default na opsyon, dahil ito ang pinakakaraniwang format ng STL file, kasama ang dalawa pang format na sumusuporta sa kulay, na kapaki-pakinabang lang kung sinusuportahan ng iyong 3D editing application ang color STL model file.