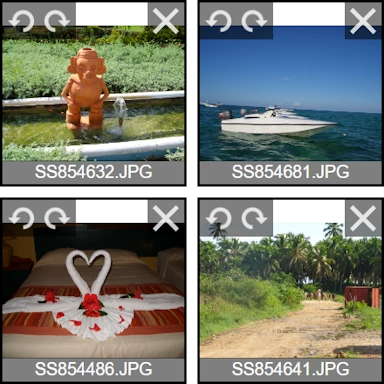Työkalu
Tämän asetuksen avulla voit määrittää, kuinka PNG tai JPG-kuvasi muunnetaan STL-malliksi. Purista -asetukset pursottavat kuvasi 3D-avaruuteen, kun taas Vakio- vaihtoehdot soveltavat kuvaasi korkeuskarttaprosessia.
Lisätietoja pursotus- ja korkeuskarttatilojen eroista ja esimerkkejä löytyy meidän Miten Image to STL toimii osio alla.
Yksityiskohta
Asetuksen avulla voidaan muuttaa lopullisen luotavan STL-mallin yksityiskohtia. Oletusasetus Medium toimii hyvin useimmissa Extrude- ja Heightmap-muunnoksissa, ja High- asetusta suositellaan erittäin yksityiskohtaisille kuvatiedostoille.
Lisää pohja
Tämä asetus, jos sen korkeus on suurempi kuin nolla, ohjaa työkalua lisäämään kiinteän 3D-pohjan lopulliseen STL-malliin. Valittu mittayksikkö määrittää alustan korkeuden.
Poista tausta
Kun tämä vaihtoehto on käytössä, työkalu yrittää automaattisesti tehdä kuvasi taustan läpinäkyväksi.
Määritä Väri
Määritä kuvasi taustaväri manuaalisesti sen sijaan, että työkalumme yrittäisi selvittää sen automaattisesti.
Väri
Jos työkalu ei pysty tunnistamaan taustaa ja tiedät taustavärin, voit määrittää sen täällä.
Toleranssi
Tätä arvoa voidaan säätää taustan poistotoleranssin säätämiseksi. Mitä suurempi arvo, sitä enemmän taustaa poistetaan.
Korkeampi arvo on hyödyllinen luomaan tasaisempia tuloksia, jos kuvasi on antialiasoitu.
Käänteinen lähtö
Kun Invert Output -vaihtoehto on valittuna, pikselien kirkkaus käännetään, eli musta muuttuu valkoiseksi ja valkoinen mustaksi, jolloin tuloksena on 3D-malli, joka käännetään.
Esimerkkinä tästä käytössä olevasta vaihtoehdosta meillä on erinomaisia esimerkkitiedostot alla kokeilla.
Yksiköt
Tämä asetus kertoo työkalulle, kuinka lopullinen 3D-malli määritetään, kun käytetään alla olevia Leveys-, Korkeus- ja Syvyys- asetuksia.
Lataa värillinen peittokuva
Kun käytät joko Color Extrude- tai Heightmap -vaihtoehtoja Tool -valikossa, voit halutessasi ladata erillisen kuvan, jota voidaan käyttää 3D-mallin värittämiseen.
Värin muuntaminen
Tämä asetus opastaa työkalua tulkitsemaan kuvan pikselien väritietoja ja siten vaikuttamaan 3D STL-mallin luomiseen. Harmaasävyvaihtoehtoa käytetään yleisimmin työskennellessäsi korkeuskarttojen kanssa, ellei sinulla ole erityisiä vaatimuksia, jotka edellyttävät värin käyttöä.
Yhdistä samanlaiset värit
Käytä tätä arvoa yhdistääksesi samanlaiset värit; tästä on hyötyä, jos kuva on huonolaatuinen. Suurempi luku voi auttaa vähentämään anti-aliasingin vaikutuksia PNG tai JPG-kuvassa.
Reikien pienennys
Tällä asetuksella on mahdollista vähentää pienten reikien sisällyttämistä 3D-malliin, jotka aiheutuvat lähdetiedoston PNG tai JPG pienistä, tummemmista alueista, mikä voi olla hyödyllistä tilanteissa, joissa lähdekuvaa ei ole optimoitu käytettäväksi työkalu.
Läpinäkyvyyden muuntaminen
Kun PNG tai JPG-tiedostollasi on läpinäkyvä tausta, tämä vaihtoehto voi ohjata työkalua käsittelemään läpinäkyvyyttä siten, että läpinäkyvyys muunnetaan joko mustaksi tai valkoiseksi.
Ota Smoothing käyttöön
Kun tämä asetus on käytössä, muunnostyökalu yrittää tasoittaa kaikki 3D-mallin "piikit", jotka johtuvat kuvan vastakkaisista pikseleistä, jotka ovat lähellä toisiaan.
Z-akselin peili
Kun tämä asetus on käytössä, työkalu peilaa luodun STL-mallin 3D-geometrian Z-akselia pitkin.
Luo esikatselu
Jos haluat työkalun luovan 3D-esikatselun mallistasi, valitse tämä vaihtoehto. Se on oletuksena päällä.
Tallenna 3D-tiedostona
Tämän vaihtoehdon avulla voit valita useita 3D-mallimuotoja. Jos valitset muodon, joka tukee värimateriaaleja ja määrität työkalun asetukset värille, se luo 3D-mallisi värielementeillä.
STL Muoto
Tämän vaihtoehdon avulla voit hienosäätää työkalun käyttämää STL-muotoa. Binaari on oletusasetus, koska tämä on STL-tiedoston yleisin muoto, ja kaksi muuta muotoa tukevat värejä, mikä on hyödyllistä vain, jos 3D-muokkaussovelluksesi tukee värillisiä STL-mallitiedostoja.