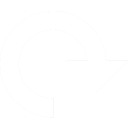Convert Your 3D Mesh/Model DAE Files to BLEND
Our free and fast tool will convert most 3D mesh or DAE (COLLADA - Collaborative Design Activity) model files to a standard BLEND (Blender) file that can then be edited further in most popular 3D editing packages such as Blender or 3D printed without any further processing. Our conversion tool can also batch convert multiple DAE files; up to 25 files at a time can be converted.
To convert your DAE file, click the Upload button above and select the file to convert. Once selected, the file will be converted to a BLEND file and will be ready for download shortly afterwards. For more information about the DAE to BLEND conversion process, see the conversion information section below.