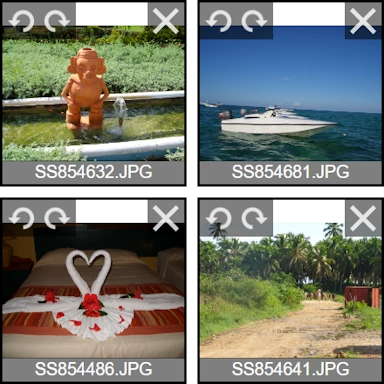Værktøj
Denne indstilling giver dig mulighed for at angive, hvordan dit PNG eller JPG-billede konverteres til en STL-model. Ekstruderingsindstillingerne vil ekstrudere dit billede ind i 3D-rum, mens standardindstillingerne vil anvende en højdekortproces på dit billede.
For mere information om forskellene mellem Extrude- og Heightmap -tilstandene og for at se nogle eksempler, se venligst vores Hvordan virker billede til STL afsnit nedenfor.
Detalje
Indstillingen kan bruges til at ændre detaljerne i den endelige STL-model, der oprettes. Standardindstillingen Medium fungerer godt for de fleste Extrude- og Heightmap-konverteringer, med indstillingen High, der anbefales til meget detaljerede billedfiler.
Tilføj base
Denne indstilling, når den gives en højde på mere end nul, vil instruere værktøjet om at tilføje en solid 3D-base til den endelige STL-model. Den valgte måleenhed angiver højden af basen.
Fjern baggrund
Når denne indstilling er aktiveret, vil værktøjet automatisk forsøge at gøre baggrunden for dit billede gennemsigtig.
Angiv farve
Angiv manuelt dit billedes baggrundsfarve i stedet for, at vores værktøj automatisk forsøger at finde ud af det.
Farve
Hvis værktøjet ikke er i stand til at identificere baggrunden, og du kender baggrundsfarven, kan du angive den her.
Tolerance
Denne værdi kan justeres for at kontrollere baggrundsfjernelsestolerancen. Jo højere værdi, jo mere baggrund fjernes.
En højere værdi er nyttig til at skabe jævnere resultater, hvis dit billede er anti-aliased.
Inverter output
Når indstillingen Invert Output er markeret, vendes pixellysstyrken, dvs. sort bliver hvid og hvid bliver sort, hvilket resulterer i en 3D-model, der er omvendt.
For et eksempel på denne mulighed i brug, har vi nogle fremragende eksempelfiler nedenfor for at prøve.
Enheder
Denne indstilling fortæller værktøjet, hvordan den endelige 3D-model skal dimensioneres, når du bruger indstillingerne nedenfor for indstillinger for bredde, højde og dybde.
Upload farveoverlay
Når du bruger enten Color Extrude eller Heightmap mulighederne i Tool menuen, kan du eventuelt uploade et separat billede, der kan bruges til at farvelægge din 3D model.
Farvekonvertering
Denne indstilling instruerer værktøjet i, hvordan farveinformationen for pixels i dit billede skal fortolkes, og derved påvirke oprettelsen af 3D STL-modellen. Gråtoneindstillingen er mest brugt, når du arbejder med højdekort, medmindre du har at gøre med specifikke krav, der nødvendiggør brug af farve.
Flet lignende farver
Brug denne værdi til at flette lignende farver; dette er nyttigt, hvis billedet er af lav kvalitet. Et højere tal kan hjælpe med at reducere virkningerne af anti-aliasing i PNG eller JPG-billedet.
Hulreduktion
Med denne indstilling er det muligt at reducere inklusion af små huller i 3D-modellen forårsaget af små, mørkere områder af kildefilen PNG eller JPG, hvilket kan være nyttigt i situationer, hvor kildebilledet ikke er blevet optimeret til brug med værktøj.
Transparenskonvertering
Når din PNG eller JPG-fil har en gennemsigtig baggrund, kan denne mulighed instruere værktøjet om, hvordan man behandler gennemsigtigheden, med gennemsigtigheden konverteret til enten sort eller hvid.
Aktiver udjævning
Når denne indstilling er aktiveret, vil konverteringsværktøjet forsøge at udjævne eventuelle "spidser" i 3D-modellen, der er forårsaget af kontrasterende pixels i billedet, der er tæt på hinanden.
Z-akse spejl
Med denne indstilling aktiveret vil værktøjet spejle 3D-geometrien af den genererede STL-model langs Z-aksen.
Generer forhåndsvisning
Hvis du gerne vil have værktøjet til at lave et 3D-eksempel på din model, skal du vælge denne mulighed. Den er som standard slået til.
Gem som 3D-fil
Denne mulighed giver dig mulighed for at vælge en række forskellige 3D-modelformater. Hvis du vælger et format, der understøtter farvematerialer, og konfigurerer værktøjsindstillingerne for farve, vil det skabe din 3D-model med farveelementer.
STL Format
Du kan bruge denne mulighed til at finjustere STL-formatet, som værktøjet bruger. Binær er standardindstillingen, da dette er det mest almindelige format for STL fil, med de to andre formater, der understøtter farve, hvilket kun er nyttigt, hvis dit 3D-redigeringsprogram understøtter farve STL modelfiler.