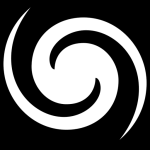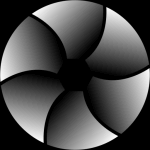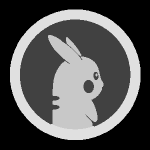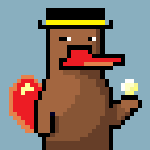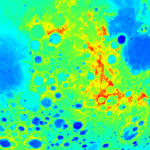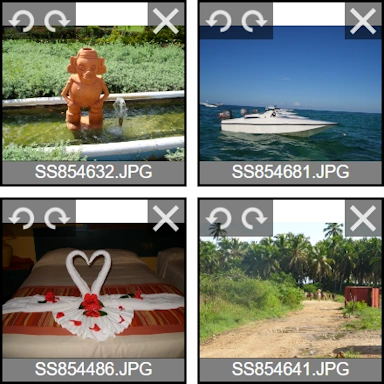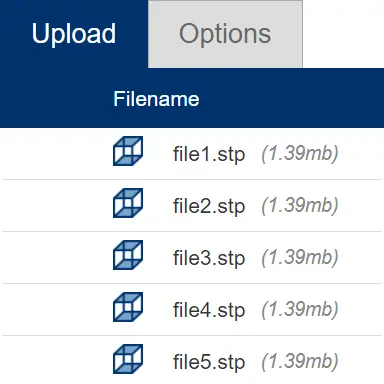Verktyg
Den här inställningen låter dig ange hur din AI vektorfil konverteras till en BLEND-modell. Extruderingsalternativen kommer att extrudera din vektorfil till 3D-utrymme, medan standardalternativen kommer att tillämpa en höjdkartaprocess på din AI-fil.
Detalj
Inställningen kan användas för att ändra detaljerna i den slutliga BLEND-modellen som skapas. Standardinställningen Medium fungerar bra för de flesta Extrude- och Heightmap-konverteringar, med inställningen High som rekommenderas för mycket detaljerade AI vektorfiler.
Lägg till bas
Denna inställning, när den ges en höjd på mer än noll, kommer att instruera verktyget att lägga till en solid 3D-bas till den slutliga BLEND-modellen. Den valda måttenheten anger basens höjd.
Ta bort bakgrund
När det här alternativet är aktiverat kommer verktyget automatiskt att försöka göra bakgrunden på din bild transparent.
Ange färg
Ange din bildbakgrundsfärg manuellt i stället för att vårt verktyg försöker räkna ut det automatiskt.
Färg
Om verktyget inte kan identifiera bakgrunden och du känner till bakgrundsfärgen kan du ange den här.
Tolerans
Detta värde kan justeras för att kontrollera toleransen för borttagning av bakgrunden. Ju högre värde, desto mer bakgrund tas bort.
Ett högre värde är användbart för att skapa jämnare resultat om din bild är det kantutjämnade.
Invertera utgång
När alternativet Invert Output är markerat, är pixelljusstyrkan omvänd, dvs svart blir vitt och vitt blir svart, vilket resulterar i en 3D-modell som är omvänd.
Enheter
Den här inställningen talar om för verktyget hur den slutliga 3D-modellen ska dimensioneras när du använder inställningarna nedan för inställningar för bredd, höjd och djup.
Ladda upp färgöverlägg
När du använder antingen Color Extrude- eller Heightmap- alternativen i Verktyg -menyn, kan du eventuellt ladda upp en separat bild som kan användas för att färglägga din 3D-modell.
Färgkonvertering
Den här inställningen instruerar verktyget om hur man tolkar färginformationen för elementen i din AI vektorfil, vilket påverkar skapandet av 3D BLEND-modellen. Alternativet gråskala används oftast när du arbetar med höjdkartor, såvida du inte har att göra med specifika krav som kräver användning av färg.
Slå samman liknande färger
Använd detta värde för att slå samman liknande färger; detta är användbart om din vektorfil är av låg kvalitet. Ett högre antal kan hjälpa till att minska effekterna av kantutjämning i filen AI.
Hålminskning
Med den här inställningen är det möjligt att minska inkluderingen av små hål i 3D-modellen orsakade av små, mörkare områden i källfilen AI, vilket kan vara användbart i situationer där källbilden inte har optimerats för användning med verktyg.
Transparenskonvertering
När din AI-fil har en genomskinlig bakgrund kan det här alternativet instruera verktyget om hur det ska behandlas genomskinligheten, med genomskinligheten omvandlad till antingen svart eller vit.
Aktivera utjämning
När den här inställningen är aktiverad kommer konverteringsverktyget att försöka jämna ut eventuella "spikar" i 3D-modellen som orsakas av att kontrasterande pixlar i vektorfilen är i närheten av varandra.
Z-axelspegel
Med det här alternativet aktiverat kommer verktyget att spegla 3D-geometrin för den genererade BLEND-modellen längs Z-axeln.
Generera förhandsgranskning
Om du vill att verktyget ska skapa en 3D-förhandsvisning av din modell, välj det här alternativet. Den är på som standard.