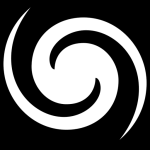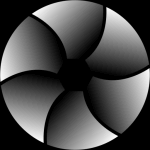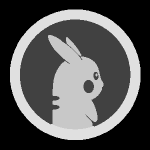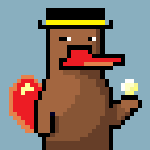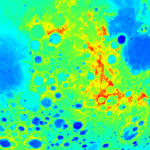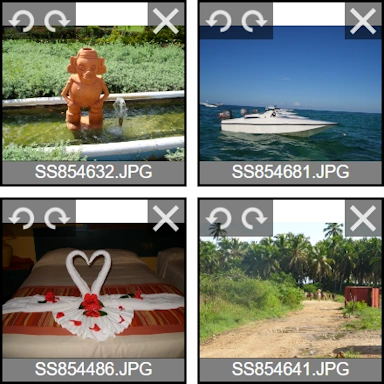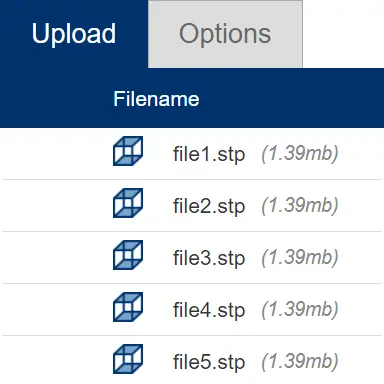Instrument
Această setare vă permite să specificați modul în care fișierul dvs. vectorial AI este convertit într-un model BLEND. Opțiunile de extrudare vor extruda fișierul dvs. vectorial în spațiu 3D, în timp ce opțiunile Standard vor aplica un proces de hartă de înălțime fișierului dvs. AI.
Detaliu
Setarea poate fi folosită pentru a modifica detaliile modelului final BLEND care este creat. Setarea implicită Medium funcționează bine pentru majoritatea conversiilor Extrude și Heightmap, cu setarea High recomandată pentru fișierele vectoriale AI foarte detaliate.
Adăugați o bază
Această setare, când i se oferă o înălțime mai mare de zero, va instrui instrumentul să adauge o bază 3D solidă la modelul final BLEND. Unitatea de măsură selectată specifică înălțimea bazei.
Eliminați fundalul
Când această opțiune este activată, instrumentul va încerca automat să facă fundalul imaginii dvs. transparent.
Specificați culoarea
Specificați manual culoarea de fundal a imaginii, mai degrabă decât instrumentul nostru să încerce să o rezolve automat.
Culoare
Dacă instrumentul nu poate identifica fundalul și cunoașteți culoarea de fundal, o puteți specifica aici.
Toleranţă
Această valoare poate fi ajustată pentru a controla toleranța de eliminare a fundalului. Cu cât valoarea este mai mare, cu atât fundalul este eliminat.
O valoare mai mare este utilă pentru a crea rezultate mai fine dacă imaginea dvs. este anti-aliased.
Ieșire inversată
Când opțiunea Invertire ieșire este bifată, luminozitatea pixelilor este inversată, adică negrul devine alb și albul devine negru, rezultând un model 3D care este inversat.
Unități
Această setare îi spune instrumentului cum să dimensioneze modelul 3D final atunci când utilizează setările de mai jos pentru setările Lățime, Înălțime și Adâncime.
Încărcați suprapunerea de culoare
Când utilizați opțiunile Color Extrude sau Heightmap din meniul Instrument, puteți încărca opțional o imagine separată care poate fi folosită pentru a vă colora modelul 3D.
Conversie de culoare
Această setare instruiește instrumentul cum să interpreteze informațiile de culoare ale elementelor din fișierul vectorial AI, influențând astfel crearea modelului 3D BLEND. Opțiunea în tonuri de gri este folosită cel mai frecvent atunci când lucrați cu hărți de înălțime, cu excepția cazului în care aveți de-a face cu cerințe specifice care necesită utilizarea culorii.
Îmbinați culori similare
Utilizați această valoare pentru a îmbina culori similare; acest lucru este util dacă fișierul dvs. vectorial este de calitate scăzută. Un număr mai mare poate ajuta la reducerea efectelor anti-aliasing în fișierul AI.
Reducerea orificiilor
Cu această setare, este posibil să se reducă includerea micilor găuri în modelul 3D cauzate de zonele mici și mai întunecate ale fișierului sursă AI, ceea ce poate fi util în situațiile în care imaginea sursă nu a fost optimizată pentru utilizare cu instrument.
Conversie de transparență
Când fișierul dvs. AI are un fundal transparent, această opțiune poate instrui instrumentul despre cum să trateze transparența, cu transparența convertită fie în negru, fie în alb.
Activați netezirea
Când această setare este activată, instrumentul de conversie va încerca să netezească orice „picături” din modelul 3D care sunt cauzate de pixelii contrastanți din fișierul vectorial care se află în imediata apropiere unul de celălalt.
Oglindă pe axa Z
Cu această opțiune activată, instrumentul va oglindi geometria 3D a modelului BLEND generat de-a lungul axei Z.
Generați previzualizare
Dacă doriți ca instrumentul să creeze o previzualizare 3D a modelului dvs., atunci vă rugăm să selectați această opțiune. Este activat implicit.