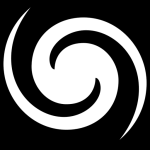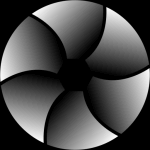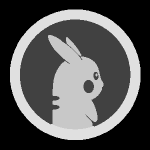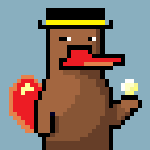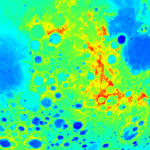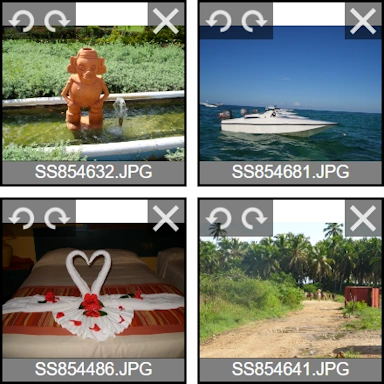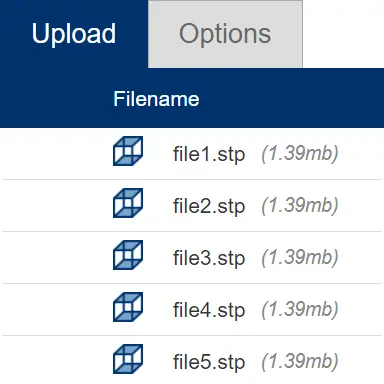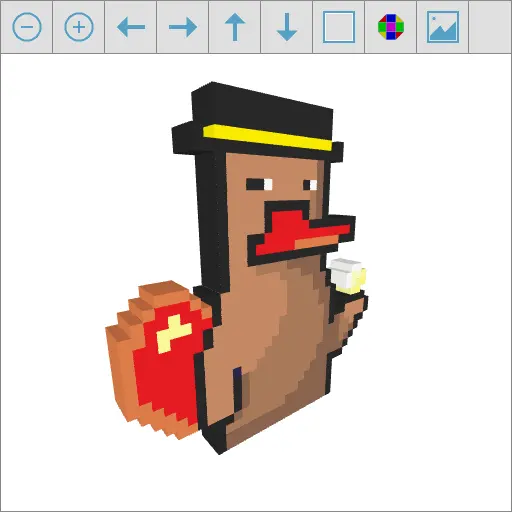What does this tool do?
Our tool converts image (bitmap) data into 3D geometry, which is then saved to the common OBJ file format.
What files does it support?
The AVIF to OBJ tool can convert the most common image file formats, such as PNG, JPG or any one of our supported image formats. The output is provided in OBJ format, which can be used in most 3D graphics applications.
How does the tool interpret the image pixel data?
3D geometry is created based on the luminosity of each pixel in the source image. For example, using the default tool settings, a black pixel represents a 3D pixel height of 0mm, and a white pixel represents a 3D pixel height of 10mm. Colors in between these will be converted to a 3D pixel in this range.
What does the "Invert Output" option do?
This option reverses the black-to-white range conversion, so with this option set, a black pixel will be rendered as a 3D pixel of 10mm in height, and a white pixel will be rendered as 0mm.
How do I control the Model detail?
The "Detail" option allows you to control the resolution of the created OBJ file. Low detail will generate the model quickly and result in a smaller file. The High option will take longer to generate and can result in very large download files.
What does the "Enable Smoothing" option do?
With this option, the AVIF to OBJ converter will attempt to remove or smooth out any spikes in the resulting OBJ 3D model. Spikes are usually caused by highly contrasting adjacent pixels in the source AVIF file.
What is the maximum AVIF resolution I can upload?
The AVIF you upload can be any size; however, our tool will resize your image to a maximum of 800x800 pixels for normal users, and for premium subscription holders, this is increased to a maximum of 1200x1200 pixels.