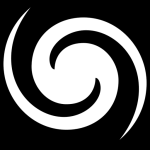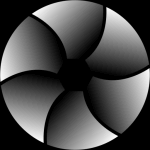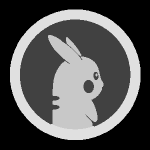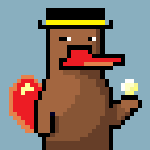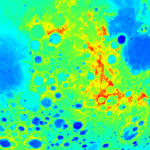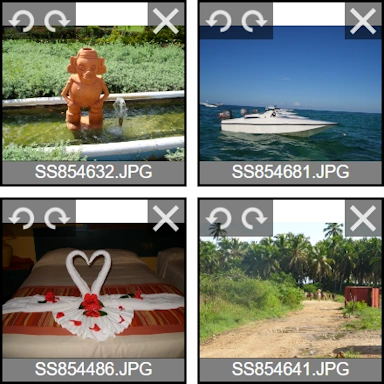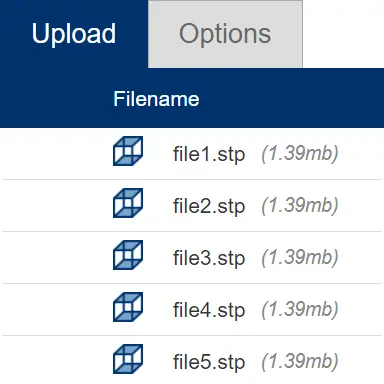Outil
Ce paramètre vous permet de spécifier comment votre image BMP est convertie en modèle BLEND. Les options Extruder extruderont votre image dans un espace 3D, tandis que les options Standard appliqueront un processus de carte de hauteur à votre image.
Détail
Le paramètre peut être utilisé pour modifier les détails du modèle BLEND final créé. Le paramètre par défaut Medium fonctionne bien pour la plupart des conversions Extrude et Heightmap, le paramètre High étant recommandé pour les fichiers image très détaillés.
Ajouter une base
Ce paramètre, lorsqu'il est doté d'une hauteur supérieure à zéro, demandera à l'outil d'ajouter une base 3D solide au modèle BLEND final. L'unité de mesure sélectionnée spécifie la hauteur de la base.
Supprimer l'arrière-plan
Lorsque cette option est activée, l'outil tentera automatiquement de rendre l'arrière-plan de votre image transparent.
Spécifier la couleur
Spécifiez manuellement la couleur d'arrière-plan de votre image plutôt que notre outil essaie de la résoudre automatiquement.
Couleur
Si l'outil ne parvient pas à identifier l'arrière-plan et que vous connaissez la couleur d'arrière-plan, vous pouvez la spécifier ici.
Tolérance
Cette valeur peut être ajustée pour contrôler la tolérance de suppression de l’arrière-plan. Plus la valeur est élevée, plus l’arrière-plan est supprimé.
Une valeur plus élevée est utile pour créer des résultats plus fluides si votre image est anti-aliasé.
Inverser la sortie
Lorsque l'option Inverser la sortie est cochée, la luminosité des pixels est inversée, c'est-à-dire que le noir devient blanc et le blanc devient noir, ce qui donne un modèle 3D inversé.
Unités
Ce paramètre indique à l'outil comment dimensionner le modèle 3D final lors de l'utilisation des paramètres ci-dessous pour les paramètres Largeur, Hauteur et Profondeur.
Télécharger la superposition de couleurs
Lorsque vous utilisez les options Color Extrude ou Heightmap dans le menu Outil, vous pouvez éventuellement télécharger une image distincte qui peut être utilisée pour coloriser votre modèle 3D.
Conversion des couleurs
Ce paramètre indique à l'outil comment interpréter les informations de couleur des pixels de votre image, influençant ainsi la création du modèle 3D BLEND. L'option niveaux de gris est la plus couramment utilisée lorsque vous travaillez avec des cartes de hauteur, sauf si vous avez des exigences spécifiques nécessitant l'utilisation de couleurs.
Fusionner les couleurs similaires
Utilisez cette valeur pour fusionner des couleurs similaires ; ceci est utile si l'image est de mauvaise qualité. Un nombre plus élevé peut aider à réduire les effets de l'anticrénelage dans l'image BMP.
Réduction des trous
Avec ce paramètre, il est possible de réduire l'inclusion de petits trous dans le modèle 3D provoqués par de petites zones plus sombres du fichier source BMP, ce qui peut être utile dans les situations où l'image source n'a pas été optimisée pour être utilisée avec le fichier source BMP. outil.
Conversion de transparence
Lorsque votre fichier BMP a un arrière-plan transparent, cette option peut indiquer à l'outil comment traiter la transparence, la transparence étant convertie en noir ou en blanc.
Activer le lissage
Lorsque ce paramètre est activé, l'outil de conversion tentera de lisser tous les « pics » dans le modèle 3D provoqués par la proximité étroite des pixels contrastés de l'image.
Miroir de l'axe Z
Lorsque cette option est activée, l'outil reflétera la géométrie 3D du modèle BLEND généré le long de l'axe Z.
Générer un aperçu
Si vous souhaitez que l'outil crée un aperçu 3D de votre modèle, veuillez sélectionner cette option. Il est activé par défaut.