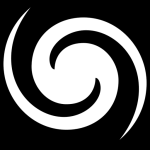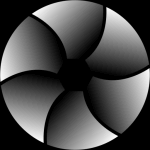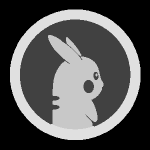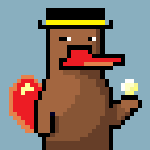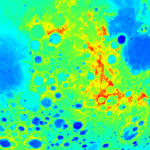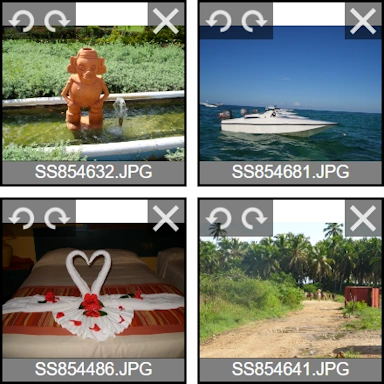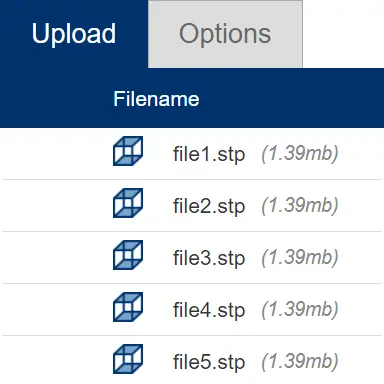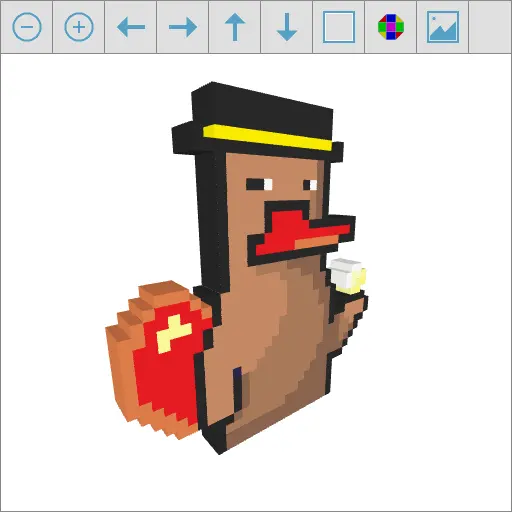Wie kann ich meine PNG-Datei in DAE konvertieren?
Klicken Sie zunächst auf die Schaltfläche „Hochladen...“ und wählen Sie die hochzuladende PNG-Datei aus. Wählen Sie beliebige Konfigurationsoptionen aus. Wenn die Konvertierung von PNG in DAE abgeschlossen ist, können Sie Ihre DAE-Datei sofort herunterladen.
Wie lange dauert die Konvertierung meines PNG in DAE?
Unser Ziel ist es, alle PNG-zu-DAE-Konvertierungen so schnell wie möglich zu verarbeiten. Normalerweise dauert dies etwa 5 Sekunden, bei größeren, komplexeren Dateien kann es jedoch auch länger dauern. Bitte haben Sie also Geduld.
Wie genau ist die Konvertierung von PNG in DAE?
Unser Ziel ist es, mit unseren Tools möglichst genaue Konvertierungen zu erstellen. Unsere Tools werden ständig weiterentwickelt und jede Woche kommen neue Funktionen und Verbesserungen hinzu.
Ist es sicher, mein PNG auf ImageToStl.com in DAE umzuwandeln?
Ja, natürlich! Wir speichern die PNG-Datei, die Sie uns übermitteln, nicht. Die resultierende DAE-Datei wird nach ihrer Erstellung 15 Minuten nach dem Hochladen gelöscht und der Download-Link verfällt nach dieser Zeit.
Kann ich mein PNG unter Windows, Linux, Android, iOS oder Mac OS in DAE umwandeln?
Ja! Unser PNG-zu-DAE-Tool läuft auf jedem System mit einem modernen Webbrowser. Für die Ausführung unserer Konvertierungstools ist keine spezielle Software erforderlich.
Was ist, wenn ich einen Werbeblocker verwende? Hat das Auswirkungen?
Ja. Sie können zwar einen Werbeblocker verwenden, aber wenn Ihnen unser PNG-Konvertierungstool gefällt, sollten Sie unsere Site auf die Whitelist setzen. Wenn ein Werbeblocker aktiviert ist, gelten für einige unserer Tools Konvertierungsbeschränkungen und die Verarbeitungs-/Konvertierungszeiten sind länger.
Kann ich Unterstützung bei der Konvertierung meines PNG in DAE erhalten?
Ja. Wenn Sie Ihr PNG in DAE konvertiert haben, gibt es eine „Feedback“-Option, mit der Sie uns über alle Probleme informieren können, die bei der Konvertierung Ihrer Datei aufgetreten sind.
Behält die DAE-Datei die Texturen aus meiner PNG-Datei?
Ja! Wenn Ihre PNG-Datei texturierte Geometrie enthält, werden die Texturbilddateien zusammen mit den Texturkoordinaten (UV-Daten) mit der endgültigen DAE-Datei exportiert.