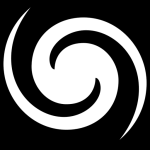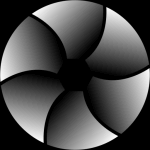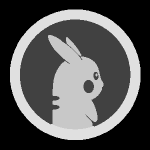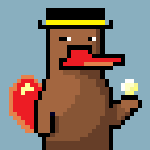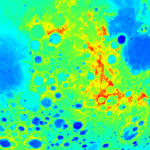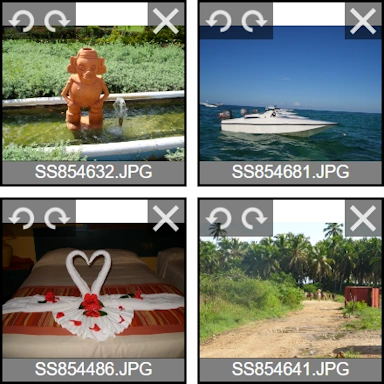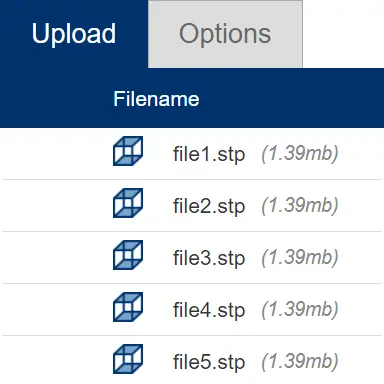Nástroj
Toto nastavení vám umožňuje určit, jak se váš obrázek JPEG převede na model GLTF. Možnosti Extrude vytlačí váš obrázek do 3D prostoru, zatímco možnosti Standard použijí na váš obrázek proces výškové mapy.
Detail
Nastavení lze použít ke změně detailů konečného GLTF modelu, který je vytvořen. Výchozí nastavení Medium funguje dobře pro většinu převodů Extrude a Heightmap, přičemž High nastavení je doporučeno pro vysoce detailní obrazové soubory.
Přidat základnu
Toto nastavení, když je zadaná výška větší než nula, dá nástroji pokyn k přidání pevné 3D základny do konečného modelu GLTF. Vybraná měrná jednotka určuje výšku základny.
Odebrat pozadí
Když je tato možnost povolena, nástroj se automaticky pokusí zprůhlednit pozadí vašeho obrázku.
Zadejte barvu
Ručně zadejte barvu pozadí obrázku, místo aby se to náš nástroj snažil automaticky vyřešit.
Barva
Pokud nástroj není schopen identifikovat pozadí a znáte barvu pozadí, můžete ji zadat zde.
Tolerance
Tuto hodnotu lze upravit pro řízení tolerance odstranění pozadí. Čím vyšší hodnota, tím více pozadí je odstraněno.
Vyšší hodnota je užitečná pro vytváření hladších výsledků, pokud je váš obrázek anti-aliased.
Invertovat výstup
Když je zaškrtnuta možnost Invertovat výstup, jas pixelů se obrátí, tj. černá se změní na bílou a bílá na černou, což má za následek obrácený 3D model.
Jednotky
Toto nastavení říká nástroji, jak nastavit velikost konečného 3D modelu při použití níže uvedených nastavení pro nastavení Šířka, Výška a Hloubka.
Nahrajte překryvnou barvu
Při použití možností Color Extrude nebo Heightmap v nabídce Tool můžete volitelně nahrát samostatný obrázek, který lze použít k obarvení vašeho 3D modelu.
Konverze barev
Toto nastavení dává nástroji pokyn, jak interpretovat barevné informace pixelů ve vašem obrázku, a tím ovlivnit tvorbu 3D modelu GLTF. Možnost stupně šedi se nejčastěji používá při práci s výškovými mapami, pokud neřešíte specifické požadavky, které vyžadují použití barev.
Sloučit podobné barvy
Tuto hodnotu použijte ke sloučení podobných barev; to je užitečné, pokud má obraz nízkou kvalitu. Vyšší číslo může pomoci snížit účinky vyhlazování v obrázku JPEG.
Redukce díry
S tímto nastavením je možné omezit zahrnutí malých děr do 3D modelu způsobené malými, tmavšími oblastmi zdrojového JPEG souboru, což může být užitečné v situacích, kdy zdrojový obrázek nebyl optimalizován pro použití s nástroj.
Transparentní konverze
Když má váš soubor JPEG průhledné pozadí, může tato volba dát nástroji pokyn, jak s průhledností zacházet, přičemž průhlednost se převede buď na černou nebo bílou.
Povolit vyhlazování
Když je toto nastavení povoleno, konverzní nástroj se pokusí vyhladit jakékoli "špičky" v 3D modelu, které jsou způsobeny kontrastními pixely v obrazu, které jsou v těsné blízkosti u sebe.
Zrcadlo v ose Z
Pokud je tato možnost povolena, nástroj bude zrcadlit 3D geometrii generovaného modelu GLTF podél osy Z.
Generovat náhled
Pokud chcete, aby nástroj vytvořil 3D náhled vašeho modelu, vyberte tuto možnost. Ve výchozím nastavení je zapnutá.